Talvolta, per dimenticanza o per un problema tecnico, si ha la necessità di configurare Apple TV e di collegarla al WiFi senza telecomando Apple Remote. La buona notizia è che non soltanto è possibile, ma la soluzione è sempre stata nelle vostre mani: ecco come risolvere in pochi istanti.
I telecomandi Apple sono comodi e semplici da usare, ma anche terribilmente facili da perdere; e un problema analogo càpita anche a chi utilizza Apple TV sempre in giro, magari per effettuare presentazioni al volo. Come configurare il set-top box con la mela e connetterlo alla rete wireless locale, se si è momentaneamente sprovvisti di telecomando?
Ci sono diverse soluzioni che potete adottare, a seconda delle risorse disponibili. Ecco tutte le casistiche più probabili.
Con iPhone e iPad
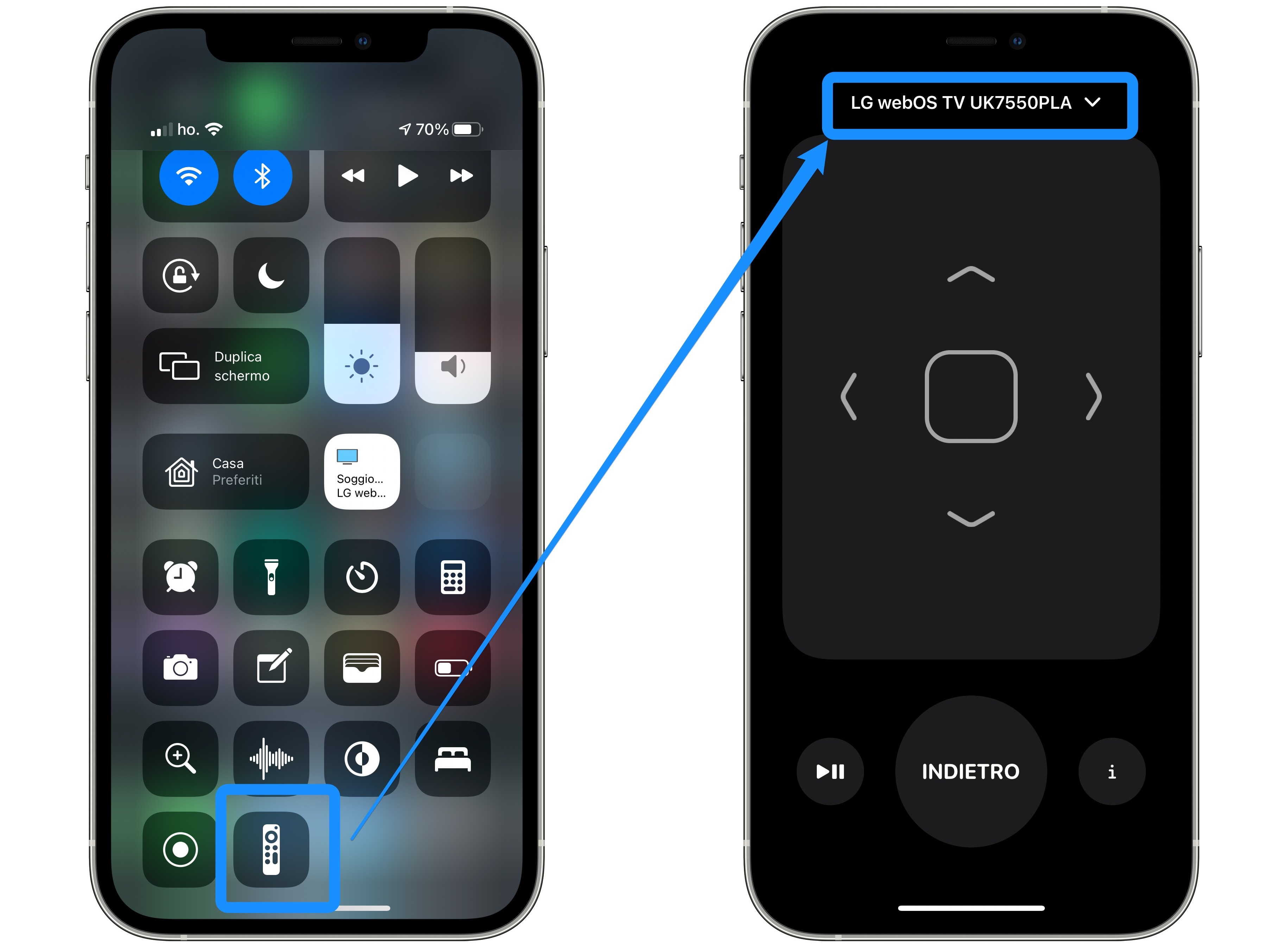
Affinché il trucco funzioni però è fondamentale che ci sia almeno una connessione Ethernet al router:
- Connettete la Apple TV con cavo Ethernet
- Utilizzate Apple TV Remote su iPhone e iPad per controllare Apple TV
Ogni smartphone e tablet Apple è in grado di controllare Apple TV (e qualunque smart TV compatibile con AirPlay 2), con o senza applicazioni aggiuntive. Con le versioni più recenti di iOS o iPadOS, il widget Apple TV Remote viene automaticamente aggiunto al Centro di Controllo non appena viene individuata una destinazione compatibile:
- Aprite il Centro di Controllo (su iPhone X o successivi oppure su iPad con l’ultima versione di iPadOS, scorrete verso il basso dall’angolo in alto a destra dello schermo; su iPhone 8 o precedenti oppure su iOS 11 o versioni precedenti, scorrete verso l’alto dal bordo inferiore dello schermo)
- Toccate l’Apple TV Remote.
- Selezionate l’Apple TV per selezionarla nell’elenco.
- Seguite le istruzioni su schermo per inserire un codice a quattro cifre sul iPhone, iPad o iPod touch.
Se ciò in Centro di Controllo Apple TV Remote non compare, aggiungetelo manualmente:
- Sul dispositivo iOS o iPadOS, aprite Impostazioni → Centro di Controllo, quindi toccate “Personalizza controlli”.
- Toccate il pulsante “+” accanto ad Apple TV Remote nell’elenco “Ulteriori controlli” per aggiungerla a Centro di Controllo.
A questo punto avete guadagnato il controllo del dispositivo, potete configurare il WiFi come al solito, dopodiché scollegare il cavo Ethernet. Se lo desiderate potete perfino configurare telecomandi non-Apple.
Altri Telecomandi
Anche se l’Apple Remote di ultima generazione sfrutta il Bluetooth per comunicare con l’unità base, sia il telecomando che la base stessa supportano la comunicazione a infrarossi (IR), e dunque anche i telecomandi tradizionali. Grazie a questa possibilità tecnica, potete programmare Apple TV per imparare a usare qualunque telecomando, anche di altri dispositivi.
Basta fare così:
- Aprite Impostazioni → Telecomandi e dispositivi
- Selezionate Programma telecomando, quindi seguite le istruzioni visualizzate sullo schermo
Se disponibili, potete utilizzare anche altri telecomandi Apple, anche se molto vecchi o dedicati al Mac. Con un’unica eccezione:
- Apple TV 4K: Potete usare un telecomando Siri Remote (1a e 2a generazione), Apple TV Remote (1a e 2a generazione) o Apple Remote.
- Apple TV HD: Potete usare un telecomando Siri Remote (1a e 2a generazione), Apple TV Remote (1a e 2a generazione) o Apple Remote.
- Apple TV (3a generazione): Funziona solo con Apple Remote.
Tastiera Bluetooth

Collegando un’Apple TV a una tastiera Bluetooth, quest’ultima può essere utilizzata per navigare tra i menu dell’interfaccia grafica, mettere in play/pause musica e video e per immettere testo. Se possedete un’Apple Keyboard, basta scollegarla al Mac/iPhone/iPad e tenerla vicino ad Apple TV: l’abbinamento dovrebbe avvenire in automatico.
Per tastiere di altra marca, è sufficiente:
- Su Apple TV aprire Impostazioni → Telecomandi e dispositivi → Bluetooth.
- Porre in modalità di abbinamento la tastiera.
- Selezionate la tastiera nel menu.
- Ora potete navigare tra i menu con frecce direzione, Invio e pulsante Esc.
L’aspetto più interessante di questa soluzione è che vi fornisce al contempo un dispositivo di puntamento e una tastiera per immettere del testo che funzionano via Bluetooth, consentendovi di configurare il WiFi in pochi istanti.
Tastiera USB
Quasi nessuno lo sa ma, se la vostra Apple TV possiede una porta USB sul retro, potete collegare una comune tastiera USB e usarla per navigare tra i menu attraverso i pulsanti freccia, Invio e Esc.
Apple TV + Home Theater

Se il tuo televisore o il proiettore cui collegate Apple TV supporta l’opzione HDMI-CEC, Apple TV può sfruttare il collegamento HDMI per consentirne il controllo tramite televisore o telecomandi alternativi. Per impostare il telecomando del sistema home theater per controllare l’Apple TV, fate così:
- Aggiungete l’Apple TV all’app Casa e assegnatela a una stanza qualunque.
- Aggiungete il telecomando all’app Casa su un dispositivo iOS o iPadOS e assegnatela a una stanza.
- A questo punto, potete usare il telecomando all’app Casa per per controllare qualsiasi Apple TV collegata alla medesima sotto rete locale, sia via WiFi che via Ethernet.




